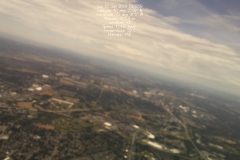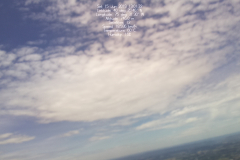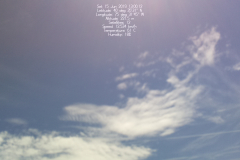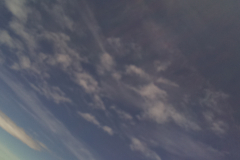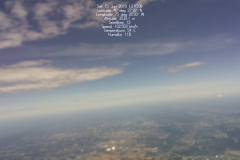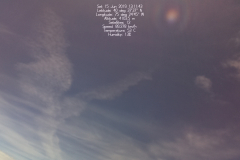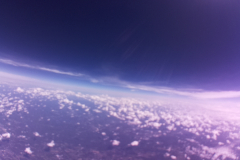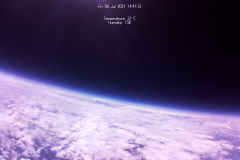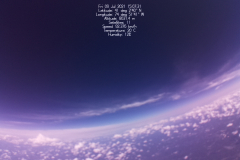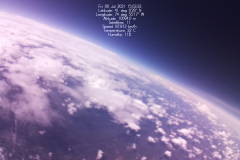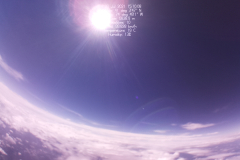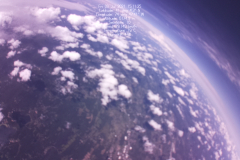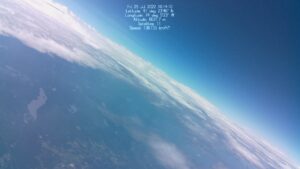Category Archives: Raspberry Pi
7/29/21 Balloon Launch Allentown, PA to Lafayette, NJ
7/29/22 Balloon Launch from High Point State Park
8/3/23 Balloon Launch from Cold Spring
Balloon Code V3
import os
import picamera
import serial
import time
import board
import adafruit_bmp280
import RPi.GPIO as GPIO
GPIO.setwarnings(False)
#GPIO.setmode(GPIO.BOARD)
GPIO.setup(18, GPIO.OUT, initial=GPIO.LOW)
i2c = board.I2C()
bmp = adafruit_bmp280.Adafruit_BMP280_I2C(i2c)
bmp.sea_level_pressure = 1013.25
camera = picamera.PiCamera()
camera.resolution = (1280, 720)
camera.rotation = 180
framerate = 5
camera.framerate = framerate
camera.annotate_text_size = 18
gps = "GPS Data"
gpsPort = "/dev/ttyACM0"
gpsSerial = serial.Serial(gpsPort, baudrate = 9600, timeout = 0.5)
def getPicture(annotation):
filename = "/home/pi/Pictures/" + str(time.strftime("%Y-%m-%d_%H:%M:%S", time.localtime())) + ".jpg"
try:
camera.start_preview()
time.sleep(2.5)
camera.annotate_text = annotation
camera.capture(filename)
camera.stop_preview()
except Exception as error:
return(error)
camera.stop_preview()
return filename
def getVideo(length):
filename = "/home/pi/Videos/" + str(time.strftime("%Y-%m-%d_%H:%M:%S", time.localtime())) + ".mp4"
try:
camera.start_recording("/home/pi/testVideo.h264")
for index in range(length):
start = time.time()
camera.annotate_text = (annotate())
end = time.time()
elapsed = start - end
if elapsed <= 1:
time.sleep(1 - elapsed)
camera.stop_recording()
except Exception as error:
return(error)
os.system("ffmpeg -r " + str(framerate) + " -i /home/pi/testVideo.h264 -vcodec copy " + filename)
os.system("del /home/pi/testVideo.h264")
return filename
def gpgga():
output = ""
emailgps = ""
try:
n = 1
while output == "" and n<50:
gps = str(gpsSerial.readline())
#print(n)
if (gps[2:8] == "$GPGGA" or gps[2:8] == "$GNGGA"):
gps = gps.split(",")
#lat long formatted for digital maps
latgps = gps[2][0:2] + ' ' + gps[2][2:]
longgps = '-'+gps[4][1:3] + ' ' + gps[4][3:]
emailgps = latgps+','+longgps
latDeg = int(gps[2][0:2])
latMin = int(gps[2][2:4])
latSec = round(float(gps[2][5:9]) * (3/500))
latNS = gps[3]
output += "Latitude: " + str(latDeg) + " deg " + str(latMin) + "'" + str(latSec) + '" ' + latNS + "\n"
longDeg = int(gps[4][0:3])
longMin = int(gps[4][3:5])
longSec = round(float(gps[4][6:10]) * (3/500))
longEW = gps[5]
output += "Longitude: " + str(longDeg) + " deg " + str(longMin) + "'" + str(longSec) + '" ' + longEW + "\n"
alt = float(gps[9])
output += "Altitude: " + str(alt) + " m" + "\n"
sat = int(gps[7])
output += "Satellites: " + str(sat)
n+=1
return [output,emailgps]
except Exception as error:
return ["",""]
def gprmc():
output = ""
try:
n = 1
while output == "" and n<50:
#print(n)
gps = str(gpsSerial.readline())
if gps[2:8] == "$GPRMC" or gps[2:8] == "$GNRMC":
gps = gps.split(",")
output = ""
speed = round(float(gps[7]) * 1852)/1000
output += "Speed: " + str(speed) + " km/h"
n+=1
return output
except Exception as error:
return("")
def gps():
try:
output = gpgga()[0] + "\n" + gprmc()
return output
except Exception as error:
return("")
def accurate_altitude():
try:
output = 'BMP280 Altitude: {} m'.format(round(bmp.altitude))
return output
except Exception as error:
return("")
def annotate():
timeNow = str(time.strftime("%a %d %b %Y %H:%M:%S", time.localtime()))
locationNow = gps()
bmpa = accurate_altitude()
annotation = timeNow + "\n" + locationNow + "\n" + bmpa
return annotation
def flyBalloon():
while True:
try:
getVideo(10) #40
GPIO.output(18, GPIO.HIGH)
getPicture("")
getPicture(annotate())
GPIO.output(18,GPIO.LOW)
except Exception as error:
return(error)
flyBalloon()
How Do Stepper Motors Work
Raspberry Pi Zero Header
BMP-280 with Raspberry Pi and Python Wiring/Code
Adafruit Source
Python Computer Wiring
Since there’s dozens of Linux computers/boards you can use we will show wiring for Raspberry Pi. For other platforms, please visit the guide for CircuitPython on Linux to see whether your platform is supported.
Here’s the Raspberry Pi wired with I2C:
|
|
|
And an example on the Raspberry Pi 3 Model B wired with SPI:
|
|
|
CircuitPython Installation of BMP280 Library
You’ll need to install the Adafruit CircuitPython BMP280 library on your CircuitPython board.
First make sure you are running the latest version of Adafruit CircuitPython for your board.
Next you’ll need to install the necessary libraries to use the hardware–carefully follow the steps to find and install these libraries from Adafruit’s CircuitPython library bundle. Our CircuitPython starter guide has a great page on how to install the library bundle.
For non-express boards like the Trinket M0 or Gemma M0, you’ll need to manually install the necessary libraries from the bundle:
- adafruit_bmp280.mpy
- adafruit_bus_device
Before continuing make sure your board’s lib folder or root filesystem has the adafruit_bmp280.mpy, and adafruit_bus_device files and folders copied over.
Next connect to the board’s serial REPL so you are at the CircuitPython >>> prompt.
Python Installation of BMP280 Library
You’ll need to install the Adafruit_Blinka library that provides the CircuitPython support in Python. This may also require enabling I2C on your platform and verifying you are running Python 3. Since each platform is a little different, and Linux changes often, please visit the CircuitPython on Linux guide to get your computer ready!
Once that’s done, from your command line run the following command:
sudo pip3 install adafruit-circuitpython-bmp280
If your default Python is version 3 you may need to run ‘pip’ instead. Just make sure you aren’t trying to use CircuitPython on Python 2.x, it isn’t supported!
CircuitPython & Python Usage
To demonstrate the usage of the sensor we’ll initialize it and read the temperature, humidity, and more from the board’s Python REPL.
If you’re using an I2C connection run the following code to import the necessary modules and initialize the I2C connection with the sensor:
- import board
- import busio
- import adafruit_bmp280
- i2c = busio.I2C(board.SCL, board.SDA)
- sensor = adafruit_bmp280.Adafruit_BMP280_I2C(i2c)
Or if you’re using a SPI connection run this code instead to setup the SPI connection and sensor:
- import board
- import busio
- import digitalio
- import adafruit_bmp280
- spi = busio.SPI(board.SCK, MOSI=board.MOSI, MISO=board.MISO)
- cs = digitalio.DigitalInOut(board.D5)
- sensor = adafruit_bmp280.Adafruit_BMP280_SPI(spi, cs)
Now you’re ready to read values from the sensor using any of these properties:
- temperature – The sensor temperature in degrees Celsius.
- pressure – The pressure in hPa.
- altitude – The altitude in meters.
For example to print temperature and pressure:
- print(‘Temperature: {} degrees C’.format(sensor.temperature))
- print(‘Pressure: {}hPa’.format(sensor.pressure))
For altitude you’ll want to set the pressure at sea level for your location to get the most accurate measure (remember these sensors can only infer altitude based on pressure and need a set calibration point). Look at your local weather report for a pressure at sea level reading and set the seaLevelhPA property:
- sensor.sea_level_pressure = 1013.25
Then read the altitude property for a more accurate altitude reading (but remember this altitude will fluctuate based on atmospheric pressure changes!):
- print(‘Altitude: {} meters’.format(sensor.altitude))
That’s all there is to using the BMP280 sensor with CircuitPython!
Here’s a starting example that will print out the temperature, pressure and altitude every 2 seconds:
- import time
- import board
- # import digitalio # For use with SPI
- import busio
- import adafruit_bmp280
- # Create library object using our Bus I2C port
- i2c = busio.I2C(board.SCL, board.SDA)
- bmp280 = adafruit_bmp280.Adafruit_BMP280_I2C(i2c)
- # OR create library object using our Bus SPI port
- #spi = busio.SPI(board.SCK, board.MOSI, board.MISO)
- #bmp_cs = digitalio.DigitalInOut(board.D10)
- #bmp280 = adafruit_bmp280.Adafruit_BMP280_SPI(spi, bmp_cs)
- # change this to match the location’s pressure (hPa) at sea level
- bmp280.sea_level_pressure = 1013.25
- while True:
- print(“\nTemperature: %0.1f C” % bmp280.temperature)
- print(“Pressure: %0.1f hPa” % bmp280.pressure)
- print(“Altitude = %0.2f meters” % bmp280.altitude)
- time.sleep(2)
Protected: Flight of the George!
GPS Code for USB Receiver
import serial
gpsPort = "/dev/ttyACM0"
gpsSerial = serial.Serial(gpsPort, baudrate = 9600, timeout = 0.5)
def parseGPS(data):
gps = data
try:
if gps[2:8] == "$GNGGA":
gps = gps.split(",")
timeHour = (int(gps[1][0:2]) - 4) % 24
timeMin = int(gps[1][2:4])
timeSec = int(gps[1][4:6])
print("Time: " + str(timeHour) + ":" + str(timeMin) + ":" + str(timeSec))
latDeg = int(gps[2][0:2])
latMin = int(gps[2][2:4])
latSec = float(gps[2][5:9]) * (3/500)
latNS = gps[3]
print("Latitude: " + str(latDeg) + "°" + str(latMin) + "'" + str(latSec) + '" ' + latNS)
longDeg = int(gps[4][0:3])
longMin = int(gps[4][3:5])
longSec = float(gps[4][6:10]) * (3/500)
longEW = gps[5]
print("Longitude: " + str(longDeg) + "°" + str(longMin) + "'" + str(longSec) + '" ' + longEW)
alt = float(gps[9])
print("Altitude: " + str(alt) + " m")
sat = int(gps[7])
print("Satellites: " + str(sat))
if gps[2:8] == "$GNRMC":
gps = gps.split(",")
speed = float(gps[7]) * 1.852
print("Speed: " + str(speed) + " km/h")
head = float(gps[8])
print("Heading: " + str(head))
else:
gps = ""
except Exception as error:
print(error)
return gps
while True:
print(parseGPS(gpsSerial.readline()))